In this tutorial, you will create this part using revolved feature tools.
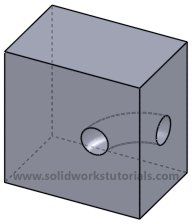
1.Click New. ![]() Click Part,
Click Part,![]() OK.
OK.
2.Click Front Plane 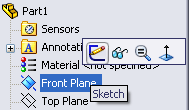 and click on Sketch.
and click on Sketch.
[continue reading…]
Tutorial 1 – SolidWorks User Interface
Tutorial 2 – Introduction to SolidWorks
Tutorial 3 – How to create simple box
Tutorial 4 – How to create simple plate
Tutorial 5 – How to create allen key
Tutorial 6 – How to create 17" wheel
Tutorial 7 – How to sheet metal part
Tutorial 8 – How to create spring
Tutorial 9 – How to engrave text
Tutorial 10 – How to create hex bolt
Tutorial 11 – How to create helical gear
Tutorial 12 – How to create aeroplane wings
Tutorial 13 – How to create turbo fins
Tutorial 14 – How to create U bracket
Tutorial 15 – How to create bottle cap
Tutorial 16 – How to create usb head
Tutorial 17 – How to twist phone cord
Tutorial 18 – How to engrave text
Tutorial 1 – How to use Revolved Boss/Base
Tutorial 2 – How to use Revolved Cut
Tutorial 3 – How to use Linear Pattern
Tutorial 4 – How to use Scale
Tutorial 5 – How to use Hole Wizard
Tutorial 6 – How to use Shell
Tutorial 7 – How to use Swept Boss/Base
Tutorial 8 – How to use Lofted Boss/Base
Tutorial 9 – How to change to metric units
In this tutorial, you will create this part using revolved feature tools.
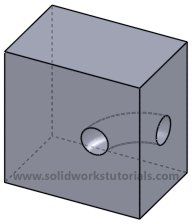
1.Click New. ![]() Click Part,
Click Part,![]() OK.
OK.
2.Click Front Plane 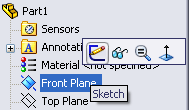 and click on Sketch.
and click on Sketch.
[continue reading…]
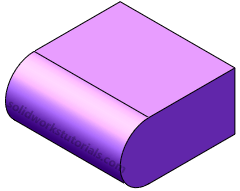
First create 2in x 2in x 1in block,
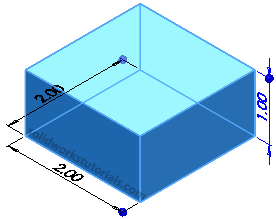
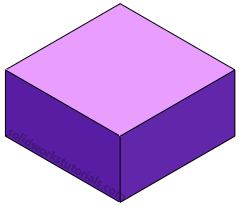
Click on Fillet ![]() , on fillet option select Full round fillet,
, on fillet option select Full round fillet,
[continue reading…]
In this tutorial, you will create this part.
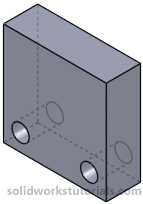
1.Click New. ![]() Click Part,
Click Part,![]() OK.
OK.
2.Click Front Plane 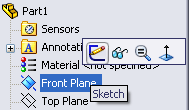 and click on Sketch.
and click on Sketch.
[continue reading…]
When you sketch a rectangle there is two types of line color appear black lines and blue lines. Solidworks recognize black lines as a fully define line and blue lines as under defined line. So what the differences?
a) Black line is defined line by its location and dimension attach to it. Black line is locked entities and will not move if you tray to drag it to another positions.
b) Blue line is under defined because it’s free from its position and no dimension given to it. This line normally not locked and drag able.
Let’s give it a try, sketch a rectangle start from origin;
[continue reading…]
In this tutorial, you will create this part.
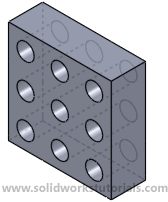
1.Click New. ![]() Click Part,
Click Part,![]() OK.
OK.
2.Click Front Plane 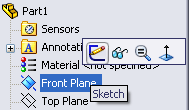 and click on Sketch.
and click on Sketch.
[continue reading…]
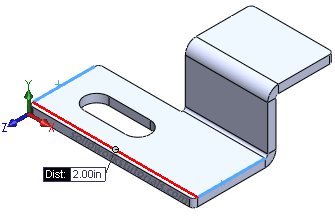
The quickest way to scale down or scale up your SolidWorks part is by using Scale tool function. You can locate this tool at Insert>Features>Scale…
First click Insert>Features>Scale…
[continue reading…]